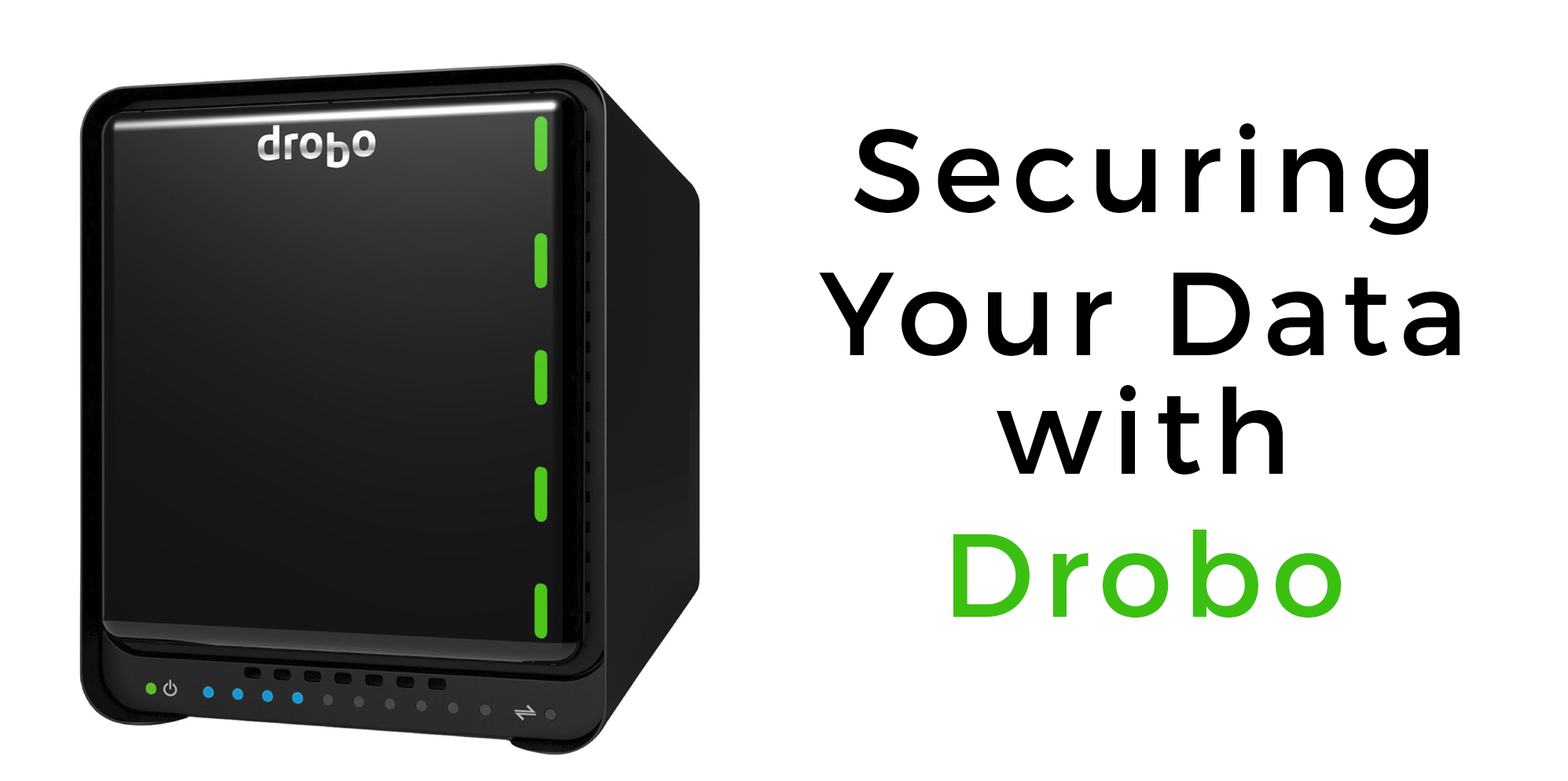The importance of cloning your boot drive.
How does a clone of my hard drive help?
So you’ve got a clone of your mac and your Mac has died. The immediate thing you can do is to find another mac, plug in your clone and boot from that instead of the internal hard drive of the mac you are using. Once its up and loaded, you can use the surrogate mac as if it were your own and access all of your data and apps straight away.
How to create your clone.
First you need a hard drive of equal capacity to your internal mac hard drive. We recommend either a USB3 or thunderbolt portable external hard drive such as this one from Lacie, or a more affordable option from Western Digital. Whichever hard drive you use, it MUST be empty and have no important data on it. If there is, back it up first. Theres a few software options out there to make your clone and we’ve settled on Super Duper. The free version of their app is great for one time use, but if you want to keep your clone updated on a daily basis as part of your backup regime, its definitely worth the …. dollars.

Schedule your clone to keep it updated.
Keeping your external clone updated using the smart update feature is super easy. Once youve selected your source hard drive on the left, hit the schedule button at the bottom and choose when you want your clone to update. We set ours to update every morning but its completely up to you and when your Mac is turned on.

Booting up from your cloned drive.
If you need to get up and running fast and have access to another Mac, unplug your USB/thunderbolt cable and plug it into the surrogate mac that you would like to use. OSX Daily have done the work and given a step by step guide to starting up from your external hard drive – http://osxdaily.com/2013/06/22/boot-mac-external-drive/.
Moving your data to a new Mac.
If you’ve had to replace your mac, you can use your clone to set up your new Mac in no time. Check out this guide from Apple on “Moving your content to a new Mac” at https://support.apple.com/en-gb/HT204350.
Share this story